よくあるご質問
【Turnitin編】 manaba とツールをLTI1.3連携するまでの流れを教えてください。
本FAQでは、管理者が manaba と LTIツールを連携させ、動作を確認するまでの一例として Turnitin の例をご案内いたします。
※2024年9月時点の操作結果を元に作成しております。
今後、LTIツール側で仕様が変更になる場合もございますので、ツール登録の流れの参考としてご利用ください。
※管理者マニュアル「20-201 LTI ツール管理」の章も併せてご確認ください。
<前提>
ご利用の Turnitin Feedback Studio を既に別のLMSと連携させている場合などに問題が生じることがあるため、最上位のアカウントを直接 manaba と接続しないでください。
最上位のアカウントの「+新規アカウント」をクリックしてサブアカウントを作成してから、インテグレーション列のアイコンをクリックしてください。
詳細は以下の「Creating a Turnitin sub-account」をご参照いただくか、Turnitin のご契約先のサポートまでお問い合わせください。
https://help.turnitin.com/feedback-studio/turnitin-website/administrator/sub-accounts-and-sub-administrators/creating-a-sub-account.htm
<管理者:LTIツールとmanabaの基本設定>
まず初めに manaba と Turnitin Feedback studio で相互の情報を入力し、連携を許可します。
(1)以下を参考に、Turnitin Feedback studio で必要な作業をします
https://help.turnitin.com/feedback-studio/other/lti13/administrator/getting-started/step-1-creating-your-lti-registration.htm
1. Turnitin Feedback studio の管理者ページで、「アカウント」のインテグレーション列のアイコンをクリック
2. ダッシュボードで「LTI1.3」(LTI APIではない) を選択
3. 「今すぐ開始する」をクリック
4. 「学習管理システム(LMS)のプロバイダー」で「Other」を選択
5. 「Registration Name」を設定(manaba と判別可能な名称を推奨します)
6. 「Turnitin Feedback Studio 以下のフィールドを正確にコピーして、お使いの学習管理システム(LMS)の設定ページに貼り付ける必要があります。」以降の4項目の情報を使うため、ページを表示したまま次のステップに進みます。
(2)manaba 管理者画面で「20-201 LTIツール管理」メニューを開き、[新規作成]をクリックし次の必要情報を入力して保存します。
1. 「●●manaba と ツール対応表●●」を参考にしながら、前項「(1)-6」で表示しておいたページの4項目を、下図 manaba の対応する欄(①ツールURL、②公開鍵情報、③ログイン開始URL、④リダイレクトURL)に貼り付けます。
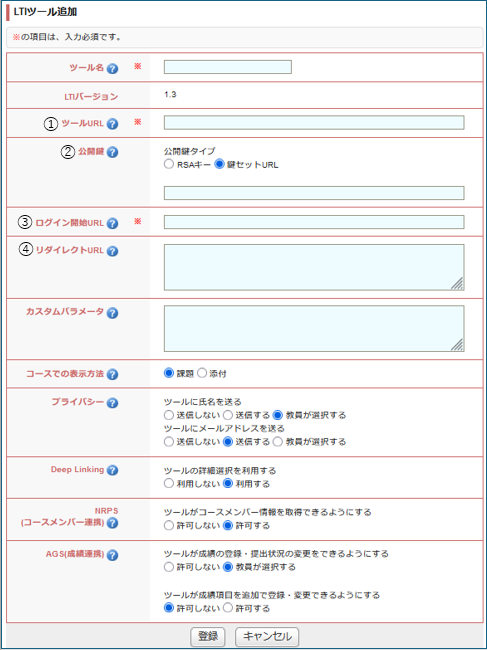
(!)上記の①ツールURLについては Turnitin 管理画面に掲載のものではなく、「https://lti.int.turnitin.com/launch/tfs-proxy」と入力する必要があります。ご注意ください。
※Turnitin Feedback Studio の画面 に表示のURLは DeepLinking 機能を用いたアクセスを前提としているためです。
manaba では DeepLinking を用いずにLTIテストを作成することも可能なため、その場合に Turnitin Feedback Studio の管理画面に表示されたデフォルトの値を使用しても連携ができません。
2. 「カスタムパラメータ」は必要に応じて設定してください。例えば manaba の LTIテスト作成時に入力した「受付開始日」と「受付終了日」を必ず Turnitin Feedback Studio 側の課題に適用させるためには、次のように入力します。
・startdate=$ResourceLink.available.startDateTime
・duedate=$ResourceLink.submission.endDateTime
※カスタムパラメータに入力しない場合、LTIテストと Turnitin Feedback Studio の受付期間は連動しません。
Turnitin Feedback Studio はデフォルトで課題作成日から1週間の期日に設定されるようになります。
3 . 「コースでの表示方法」は「課題」を選択します。
4 . 「プライバシー」では少なくともメールアドレスは「送信する」に設定する必要があります。
※LMS/ツール間でメールアドレスでユーザを突合するためです。
5. 「Deep Linking」では「利用する」を選択します。
6. 「NRPS(コースメンバー連携)」では「許可する」を選択します。
7. 「AGS(成績連携)」では「教員が選択する」を選択します。
(3)manaba で保存したLTIツール設定の行の歯車マークをクリックし「ツール設定詳細」を選択
今度は manaba で表示された情報を、再度以下の対応表を参考にしながら、「(1)-5」で表示しておいたTurnitin Feedback Studio 画面の続き「学習管理システム(LMS)の詳細」の欄に貼り付けて保存します。
(4)設定に問題ないことを確認したら、「20-201 LTIツール管理」画面で、追加したツールを公開してください
・manaba の情報をTurnitin Feedback Studioに登録する
<管理者:登録したツールが manaba で使えるかを確認する>
(1)ユーザの準備
1. 確認に使用する Turnitin Feedback Studio の講師権限のユーザを用意し、登録されているメールアドレスを確認します。
2. その講師ユーザと連携させたい manaba の担当教員アカウントを用意し、ユーザの「メールアドレス:mailaddr」の値を一致させます。
※類似する項目「リマインダメールアドレス:remindermail」「リマインダメールアドレス(携帯):remindermobile」と間違えないようご注意ください。
(2)確認用コースの準備
1. LTIツールの利用したいコース情報が記載された登録用シートを用意し、許可したいコース(※)の「ca.lti」列のセルに「1」(半角数字)を入力して保存します。
※まずはユーザに影響のないダミーコース等を用意して実施することを推奨します。
2.「212 コース追加・変更・削除」からアップロードします。
(3)用意したユーザで、対象のコースに以下のいずれかのコースロールでアクセスできるように設定します。
1. 担当教員
2. 学部システム管理者
3. オプション「特殊コースロール」を導入の場合の以下
■授業補助者2~5 および 担当職員
※環境によってコースロールの名称は異なる可能性がございますが、課題の編集権限を持つロールを設定すれば manaba 側の要件は満たすことが可能です。
(4)manaba 教員用 基本機能マニュアルの目次から「小テスト」>「LTIテストを作成する」を参照しながら、LTIテストを作成して保存してください。
(5)マニュアル手順の最後に記載の通り、「LTIテスト管理」ページにアクセスします。
正しく設定できていれば、枠内にTurnitin 社の以下ページのステップ「Create a dummy assignment」にある通り、メールとパスワードを入力する画面が表示されるため、画面内の指示に従って認証を実施します。
https://guides.turnitin.com/hc/en-us/articles/21851523244301-Configuring-Feedback-Studio-in-LTI-1-3
(6)セットアップまで終了できたら、対象の manaba コースと Turnitin Feedback Studio を連携完了です。 同じコースに履修生も登録して、作成したテストに提出できるかも試してみましょう。
※2024年9月時点の操作結果を元に作成しております。
今後、LTIツール側で仕様が変更になる場合もございますので、ツール登録の流れの参考としてご利用ください。
※管理者マニュアル「20-201 LTI ツール管理」の章も併せてご確認ください。
<前提>
ご利用の Turnitin Feedback Studio を既に別のLMSと連携させている場合などに問題が生じることがあるため、最上位のアカウントを直接 manaba と接続しないでください。
最上位のアカウントの「+新規アカウント」をクリックしてサブアカウントを作成してから、インテグレーション列のアイコンをクリックしてください。
詳細は以下の「Creating a Turnitin sub-account」をご参照いただくか、Turnitin のご契約先のサポートまでお問い合わせください。
https://help.turnitin.com/feedback-studio/turnitin-website/administrator/sub-accounts-and-sub-administrators/creating-a-sub-account.htm
<管理者:LTIツールとmanabaの基本設定>
まず初めに manaba と Turnitin Feedback studio で相互の情報を入力し、連携を許可します。
(1)以下を参考に、Turnitin Feedback studio で必要な作業をします
https://help.turnitin.com/feedback-studio/other/lti13/administrator/getting-started/step-1-creating-your-lti-registration.htm
1. Turnitin Feedback studio の管理者ページで、「アカウント」のインテグレーション列のアイコンをクリック
2. ダッシュボードで「LTI1.3」(LTI APIではない) を選択
3. 「今すぐ開始する」をクリック
4. 「学習管理システム(LMS)のプロバイダー」で「Other」を選択
5. 「Registration Name」を設定(manaba と判別可能な名称を推奨します)
6. 「Turnitin Feedback Studio 以下のフィールドを正確にコピーして、お使いの学習管理システム(LMS)の設定ページに貼り付ける必要があります。」以降の4項目の情報を使うため、ページを表示したまま次のステップに進みます。
(2)manaba 管理者画面で「20-201 LTIツール管理」メニューを開き、[新規作成]をクリックし次の必要情報を入力して保存します。
1. 「●●manaba と ツール対応表●●」を参考にしながら、前項「(1)-6」で表示しておいたページの4項目を、下図 manaba の対応する欄(①ツールURL、②公開鍵情報、③ログイン開始URL、④リダイレクトURL)に貼り付けます。
(!)上記の①ツールURLについては Turnitin 管理画面に掲載のものではなく、「https://lti.int.turnitin.com/launch/tfs-proxy」と入力する必要があります。ご注意ください。
※Turnitin Feedback Studio の画面 に表示のURLは DeepLinking 機能を用いたアクセスを前提としているためです。
manaba では DeepLinking を用いずにLTIテストを作成することも可能なため、その場合に Turnitin Feedback Studio の管理画面に表示されたデフォルトの値を使用しても連携ができません。
2. 「カスタムパラメータ」は必要に応じて設定してください。例えば manaba の LTIテスト作成時に入力した「受付開始日」と「受付終了日」を必ず Turnitin Feedback Studio 側の課題に適用させるためには、次のように入力します。
・startdate=$ResourceLink.available.startDateTime
・duedate=$ResourceLink.submission.endDateTime
※カスタムパラメータに入力しない場合、LTIテストと Turnitin Feedback Studio の受付期間は連動しません。
Turnitin Feedback Studio はデフォルトで課題作成日から1週間の期日に設定されるようになります。
3 . 「コースでの表示方法」は「課題」を選択します。
4 . 「プライバシー」では少なくともメールアドレスは「送信する」に設定する必要があります。
※LMS/ツール間でメールアドレスでユーザを突合するためです。
5. 「Deep Linking」では「利用する」を選択します。
6. 「NRPS(コースメンバー連携)」では「許可する」を選択します。
7. 「AGS(成績連携)」では「教員が選択する」を選択します。
(3)manaba で保存したLTIツール設定の行の歯車マークをクリックし「ツール設定詳細」を選択
今度は manaba で表示された情報を、再度以下の対応表を参考にしながら、「(1)-5」で表示しておいたTurnitin Feedback Studio 画面の続き「学習管理システム(LMS)の詳細」の欄に貼り付けて保存します。
(4)設定に問題ないことを確認したら、「20-201 LTIツール管理」画面で、追加したツールを公開してください
●●manaba と ツール対応表●●
・Turnitin Feedback Studioの情報を manaba に登録する| Turnitin Feedback Studio 例 |
manaba (LTIツール追加/編集画面) 例 |
| Tool Public Key set URL lti.int.turnitin.com/jwks/****** |
公開鍵タイプ →鍵セットURL |
| Login Initiation URL lti.int.turnitin.com/oidc/login/****** |
ログイン開始URL |
| Launch URL / Tool Redirect URL https://lti.int.turnitin.com/launch https://api.turnitin.com/api/lti/1p3/launch |
リダイレクトURL |
| Target Link URI https://lti.int.turnitin.com/launch/tfs |
ツールURL 利用状況に応じて以下のいずれかのURLを登録 ①URL: https://lti.int.turnitin.com/launch/tfs-proxy manaba のLTIテスト作成画面にて、「詳細選択」ボタンの使用有無に関係なく、課題を作成することができます。 【注意点】Turnitin Feedback Studioの最新機能が利用できない可能性があります。 ②URL:https://lti.int.turnitin.com/launch/tfs Turnitin Feedback Studioの最新機能を利用することができます。 【注意点】manaba のLTIテスト作成画面にて、「詳細選択」ボタンを使用せずに課題を作成すると、連携エラーが発生します。 このURLを設定する際は、必ず「詳細選択」ボタンから課題を作成してください。 |
・manaba の情報をTurnitin Feedback Studioに登録する
| Turnitin Feedback Studio (学習管理システム(LMS)の詳細) 例 |
manaba(ツール設定詳細) 例 |
| 公開鍵セット URL | Public keyset URL ~/local/rpc_lti_jwks |
| 発行元 | Platform ID https:// sample.manaba.jp |
| クライアントID | クライアントID YubVIWZxihu6zG4x |
| - | デプロイメントID 32212283××× |
| OpenID Connectのログインのエンドポイント | Authentication request URL ~/local/rpc_lti_oidcauth |
| アクセストークンのURL | Access token URL /local/rpc_lti_authtoken |
| プラットフォーム認証プロバイダー(オプション) | - |
<管理者:登録したツールが manaba で使えるかを確認する>
(1)ユーザの準備
1. 確認に使用する Turnitin Feedback Studio の講師権限のユーザを用意し、登録されているメールアドレスを確認します。
2. その講師ユーザと連携させたい manaba の担当教員アカウントを用意し、ユーザの「メールアドレス:mailaddr」の値を一致させます。
※類似する項目「リマインダメールアドレス:remindermail」「リマインダメールアドレス(携帯):remindermobile」と間違えないようご注意ください。
(2)確認用コースの準備
1. LTIツールの利用したいコース情報が記載された登録用シートを用意し、許可したいコース(※)の「ca.lti」列のセルに「1」(半角数字)を入力して保存します。
※まずはユーザに影響のないダミーコース等を用意して実施することを推奨します。
2.「212 コース追加・変更・削除」からアップロードします。
(3)用意したユーザで、対象のコースに以下のいずれかのコースロールでアクセスできるように設定します。
1. 担当教員
2. 学部システム管理者
3. オプション「特殊コースロール」を導入の場合の以下
■授業補助者2~5 および 担当職員
※環境によってコースロールの名称は異なる可能性がございますが、課題の編集権限を持つロールを設定すれば manaba 側の要件は満たすことが可能です。
(4)manaba 教員用 基本機能マニュアルの目次から「小テスト」>「LTIテストを作成する」を参照しながら、LTIテストを作成して保存してください。
(5)マニュアル手順の最後に記載の通り、「LTIテスト管理」ページにアクセスします。
正しく設定できていれば、枠内にTurnitin 社の以下ページのステップ「Create a dummy assignment」にある通り、メールとパスワードを入力する画面が表示されるため、画面内の指示に従って認証を実施します。
https://guides.turnitin.com/hc/en-us/articles/21851523244301-Configuring-Feedback-Studio-in-LTI-1-3
(6)セットアップまで終了できたら、対象の manaba コースと Turnitin Feedback Studio を連携完了です。 同じコースに履修生も登録して、作成したテストに提出できるかも試してみましょう。
関連するご質問


